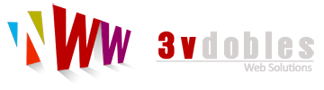Antes de configurar tu cuenta de correo en Outlook Express, lo primero y más importante es haber creado dichas cuentas en tu panel de control del hosting, ya que si antes no las creamos no existirán y por lo tanto será inútil configurarlas en Outlook Express.
Para crear dichas cuentas en el panel de control puedes ver el tutorial creado a este efecto.
Es muy importante que recuerdes el nombre de las cuentas y las contraseñas que has establecido al crearlas en el panel de control puesto que son necesarias para configurar tu correo en Outlook Express.
Si ya has creado tus cuentas en el panel de control de tu hosting, el siguiente paso es abrir el programa.
Una vez abierto el programa haz lo siguiente:
Pulsa en el menú superior sobre la opción “Herramientas” y en el desplegable que se abrirá pulsa sobre “Cuentas”. (Figura 1).
Figura 1.
Al pulsar sobre “Cuentas” se abrirá la siguiente caja de diálogo (Figura 2). En ella debes pulsar sobre la pestaña “Correo” y, posteriormente, sobre el botón “Agregar“. Verás un menú desplegable. Elige “Correo”.
Figura 2
El siguiente paso es introducir el nombre que deseas mostrar como remitente de tus mensajes. Es aconsejable introducir tu nombre o el de tu empresa. (Figura 3).
Una vez introducido el nombre, pulsa sobre el botón “Siguiente”.
Figura 3
En la siguiente pantalla introduce la dirección de correo electrónico que otras personas utilizarán para responder a tus mensajes. Por regla general, se introduce la cuenta de correo que estamos configurando. (Figura 4). Una vez introducida la dirección de correo pulsa sobre “Siguiente”.
Figura 4
Ahora introduce el correo saliente y entrante de nuestro servidor. Haz lo siguiente:
Deja el primer desplegable “Mi servidor de correo entrante es” como esta, es decir en POP3.
En la caja de texto “Servidor de correo entrante” (POP, IMAP o HTTP) escribe lo siguiente:
mail.nombre de tu dominio.la extensión de tu dominio. Ej: mail.configbox.com
En la caja de texto “Servidor de correo saliente” (SMTP) escribe lo siguiente:
mail.nombre de tu dominio.la extensión de tu dominio. Ej: mail.configbox.com, es decir, exactamente lo mismo que en el servidor de correo entrante.
Pulsa sobre “Siguiente”.
Figura 5
Lo siguiente es introducir el nombre de la cuenta de correo y su contraseña (Figura 6 ), que serán las mismas que establecimos al crear la cuenta desde el panel de control de tu alojamiento web.
En el campo “Nombre de cuenta” introduce el nombre de la cuenta que creaste en el panel de control, incluyendo @eldominio.
Ej: Para la cuenta de correo info@configbox.com, el nombre de cuenta a introducir sería info@configbox.com.
En el campo “Contraseña” introduce la misma contraseña que estableciste cuando creaste la cuenta en el panel de control del hosting, respetando las mayúsculas y minúsculas.
Pulsa sobre “Siguiente”:
Figura 6
Ahora pulsa sobre el botón “Finalizar”.
Figura 7
Pulsa de nuevo en el menú superior sobre la opción “Herramientas” y en el desplegable que se abrirá, pulsa sobre “Cuentas” (tal y como hiciste en el apartado “a”).
Esta vez, selecciona la cuenta que acabas de crear (haz clic una vez sobre ella y quedará sombreada) y pulsa sobre “Propiedades”.
Figura 8
Se mostrará en pantalla (Figura 8) la configuración de tu cuenta. El siguiente paso es marcar la casilla “Mi servidor requiere autentificación”, ya que si no la marcas tu cuenta no podrá enviar correos electrónicos.
Figura 9
El último paso es configurar correctamente el puerto de salida del correo para evitar bloqueos de proveedores de ADSL y comprobaciones antispam.
Figura 10
Después pulsa sobre “Aplicar“, “Aceptar” y tu cuenta estará perfectamente configurada.
Si quieres configurar más cuentas de correo en Outlook Express, simplemente debes seguir los mismos pasos para cada una de las nuevas cuentas.