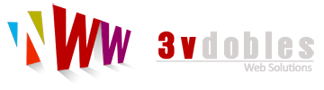CONFIGURACIÓN DE MAIL EN OUTLOOK
CONFIGURA TU BUZÓN DE DE CORREO EN OUTLOOK
Antes de configurar tu cuenta de correo en Outlook, lo primero y más importante es haber creado dichas cuentas en tu panel de control del hosting, ya que si antes no las creamos no existirán y por lo tanto será inútil el configurarlas en Outlook.
Para crear cuentas de correo en el panel de control puedes ver el tutorial que existe para ello.
Es muy importante que recuerdes el nombre de las cuentas y las contraseñas que has establecido al crear las cuentas de correo en el panel de control, ya que son necesarias para configurar tu correo en Outlook.
Si ya has creado tus cuentas de correo en el panel de control de tu hosting, el siguiente paso será abrir el programa.
Una vez abierto el programa haz lo siguiente:
Paso 1. En el menú selecciona Herramientas y Configuración de la cuenta... (Figura 1).
Figura 1
Paso 2. En la ventana que le aparece pulsa sobre Nuevo… para añadir la cuenta de correo (Figura 2).
Figura 2
Paso 3. Selecciona Microsoft Exchange, POP3, IMAP o HTTP y pulsa en Siguiente. (Figura 3)
Figura 3
Paso 4. En la parte inferior, selecciona “Configurar manualmente las opciones del servidor o tipos de servidores adicionales” y pulsa sobre “Siguiente”. (Figura 4)
Figura 4
A continuación, elige “Correo electrónico de Internet” y pulsa sobre “Siguiente”. (Figura 5).
Figura 5
Paso 5. Rellena todos los campos del siguiente modo:
Información del usuario
-Su Nombre: El nombre que quieres que aparezca al enviar un correo. (Por ejemplo el nombre de tu empresa o el tuyo)
-Dirección de correo electrónico: Tu correo electrónico, en el ejemplo: info@su-dominio.com, donde info@su-dominio.com es la cuenta que estás configurando.
Información del servidor
-Tipo de Cuenta: Elige POP3 en el desplegable.
-Servidor de correo entrante: Introduce mail.su-dominio.com, donde su-dominio.com es el dominio de la cuenta que estás configurando.
-Servidor de correo saliente (SMTP): Exactamente como el entrante: mail.su-dominio.com, cambiando su-dominio.com por el nombre de tu dominio
-Nombre de usuario: Escribe la cuenta de correo que estás configurando completa, por ejemplo correo@su-dominio.com, donde correo es el nombre de tu cuenta y su-dominio.com el nombre de tu dominio.
-Contraseña: La contraseña que has establecido en el panel de control Plesk al crear tu cuenta de correo.
Una vez relleno todos los campos seleccione Más configuraciones, aparece en la imagen en el cuadro rojo: (Figura 6)
Figura 6
Paso 6. Una vez seleccionado “Más configuraciones” verás una ventana donde tienes que pulsar sobre la pestaña “Servidor de Salida”, y una vez allí, marcar la casilla “Mi servidor de salida (SMTP) requiere autenticación”. (Figura 7)
Figura 7
Paso 8. Tienes que pulsar finalmente sobre la pestaña “Avanzadas”, y una vez allí, substituye el valor 25 del campo “Servidor de salida (SMTP)” que esta por defecto, por el 5025 (Figura 8)
Figura 7
Ya tienes configurada tu cuenta de correo en Outlook.
Si quieres configurar más cuentas de correo, simplemente debes seguir los mismos pasos para cada una de las nuevas cuentas.