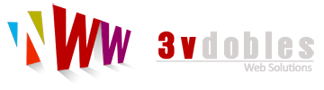Thunderbird es uno de los clientes de correo más utilizados, junto a Outlook Express.
Puedes descargarlo de manera gratuita en http://www.mozilla-europe.org/es/products/thunderbird/
Una vez descargado e instalado, podremos configurar nuestras cuentas de correo.
Es necesario recordar que las cuentas deben de estar creadas previamente en el panel de control Plesk de tu hosting de ConfigBOX.
Si no recuerdas como crear cuentas en el panel de control de tu hosting, puedes recordarlo en este tutorial: Creación de cuentas de correo en el panel de control Plesk
Para añadir nuevas cuentas de correo deberemos proceder del siguiente modo:
Es muy importante que recordemos el nombre de las cuentas y las contraseñas que hemos establecido en el panel de control para cada una de ellas cuando las creamos, ya que posteriormente deberemos utilizarlas al configurarlas en Thunderbird.
Una vez creadas las cuentas en el panel de control Plesk VAMOS A CONFIGURAR THUNDERBIRD para poder consultarlas cómodamente en tu ordenador.
1. Una vez iniciado el programa, ve al menú “Herramientas” y pulsa sobre “Configuración de las Cuentas”. (Figura 1).
Figura 1
2 - A continuación nos aparecerá la ventana de “Configuración del servidor saliente“. En esta ventana pulsaremos sobre el botón “Añadir” (Figura 2)
Figura 2
3 – Ahora introduciremos los datos del servidor saliente. (Figura 3)
-En Descripción: introduciremos una descripción breve para saber con qué servidor de correo trabajamos.
-En Nombre del servidor: introduciremos mail.sudominio.com, donde sudominio.com será el nombre del dominio para el que está configurando la cuenta (Por ejemplo en nuestro caso sería mail.configbox.com).
-En puerto: escribiremos 5025
-Marcaremos “Utilizar nombre y contraseña” e introduciremos el nombre de la cuenta de correo completa.
-Por último, marcaremos NO en “Utilizar conexión segura”.
Figura 3
4. En el siguiente paso añadirás los datos de tu cuenta. Para ello pulsa en el botón “Añadir Cuenta”. (Figura 4)
(Figura 4)
Elige “Cuenta de correo electrónico” y pulsa sobre “Siguiente”. (Figura 5)
Figura 5
5. Ahora vamos a introducir los datos de la cuenta de correo: (figura 6)
- En su nombre: Introduce el nombre que quieres que vean los destinatarios de tu correo como Remitente. Puede ser, por ejemplo, tu nombre o el de tu empresa.
- En dirección de correo electrónico introduce la cuenta de correo electrónico completa, por ejemplo en nuestro caso sería info@configbox.com.
- Pulsa sobre “Siguiente”.
Figura 6
En el siguiente paso introduciremos:(figura 7)
- Tipo de servidor: y marcaremos “POP”.
- Nombre del servidor de correo entrante: mail.sudominio.com, donde sudominio.com será el nombre del dominio para el que está configurando la cuenta (Por ejemplo en nuestro caso sería mail.configbox.com).
- Pulsaremos sobre siguiente.
Figura 7
Ahora tendremos que introducir nuestro nombre de usuario. El nombre de usuario será el de la cuenta que has creado en el panel de control seguido de @sudominio.com, donde sudominio.com es el dominio para el que estás creando la cuenta. (Figura 8).
Figura 8
El último paso será introducir el nombre de la cuenta.
Este nombre de la cuenta, será una pequeña descripción para ayudarnos a identificarla si pensamos configurar más de un mail en nuestro cliente de correo. Por ejemplo, puede ser “Cuenta de la Oficina”, “Casa”, etc… (Figura 9).
Figura 9
A continuación, pulsaremos en “Siguiente”, veremos un resumen de la configuración que hemos realizado y pulsaremos sobre “Finalizar”.
Ya hemos configurado nuestra cuenta de correo en Thunderbird.
Si quieres configurar más cuentas de correo, simplemente debes seguir los mismos pasos para cada una de las nuevas cuentas.